Je zal niet de eerste zijn die een Word sjabloon van een ander krijgt. Zorg er dan wel voor dat de eigenschappen op de achtergrond zijn verwijderd.
Elk Word document heeft een aantal eigenschappen, zoals naam, laatst opgeslagen en grootte. Vreemd genoeg komen wij al te vaak bij het bouwen van sjablonen voor bedrijven documenten tegen met Auteurs en Bedrijfsnamen die niet van dat bedrijf zijn.
Hoe erg is het bij jou op het werk?
Open de sjablonen folder of een andere folder op het netwerk met veel Word documenten en/of Word sjablonen. Wanneer je in die map meer eigenschappen toont, zal je versteld staan van de wirwar aan namen.
Werkwijze
- Open de verkenner
- Ga naar de desbetreffende map
- Klik op de rechtermuisknop op de balk met kolomnamen
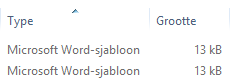
- De zichtbare velden worden getoond
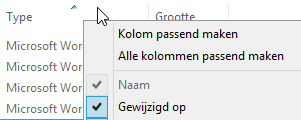
- Selecteer Auteur in de lijst
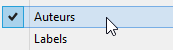
- Om het bedrijf te tonen moet je eerst voor >> Meer kiezen en daarna is ook bedrijf zichtbaar om te worden geselecteerd
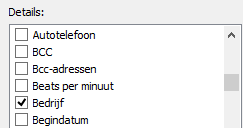
- Je ziet nu de Auteurs en bedrijfsnaam in de verkenner staan
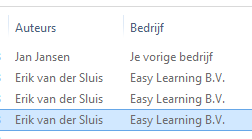
- Grote kans dat daar nog namen staan die er niet horen
Wijzigen Auteur van een document (via verkenner)
Deze werkwijze is zowel toepasbaar op een gewoon Word document als een Word Sjabloon
- Ga naar de verkenner
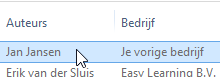
- Klik op het document op de rechtermuisknop
- Kies voor >> Eigenschappen
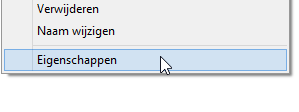
Het scherm met eigenschappen opent - Selecteer tab >> Details
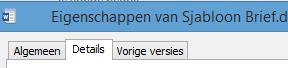
- Ga naar >> Auteur en wijzig deze

- Een andere optie is om alle persoonlijke in één keer te verwijderen
- Dat kan door onder in op de optie >> Eigenschappen en persoonlijke gegevens verwijderen te klikken
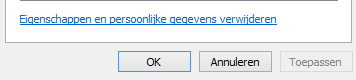
- Je kunt vervolgens kiezen welke gegevens eruit moeten
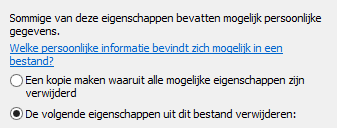
- Klik vervolgens op >> OK
- En daarna nog een keer om ook het scherm met eigenschappen te sluiten
- Het resultaat is een netjes opgeschoond bestand
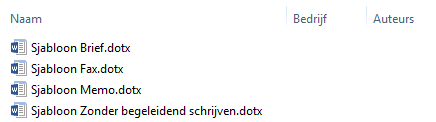
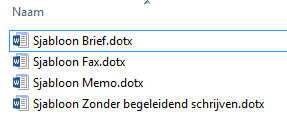
Geef een antwoord