De bovenkant vastzetten heet in Excel Titelblokkering en zo gebruik je het. Met video-instructie!
Excel 2010 NL TIP: bovenkant vastzetten
Dit een van de meest gezochte onderdelen van Excel. In onze cursussen komt hij daarom ook altijd even langs en elke keer is er weer een hoog “O ja” gehalte.
Voorbeeldbestand
In ons voorbeeld gebruiken wij een vakantieplanner. Hier zijn de rijen voorzien van gegevens per medewerker en de kolommen worden gebruikt voor de dagen. In dit geval willen we dat zowel de eerste kolommen en de bovenste rijen blijven staan als er naar rechts of naar beneden wordt verplaatst. Door de titels in Excel vast te zetten, schuift te tekst al het ware onder de titels door.
Excel cursus: de module als YouTube instructie
Werkwijze deelvensters blokkeren op scherm
- Open een >> Excel werkblad
- In dit voorbeeld nemen we een >> Vakantieplanner
- Leo van Vliet is ergens 4 dagen vrij, maar je wilt wel zien wanneer dat is

- Selecteer de cel waarvan de kolommen links en de regels erboven moeten worden vast gezet
- In ons voorbeeld is dat >> E13
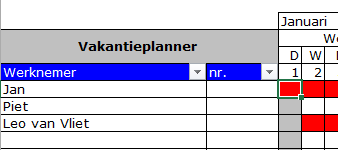
- Kies voor de tab >> Beeld

- Ga naar de groep >> Venster
- Kies voor >> Blokkeren

- Kies voor >> Titels blokkeren
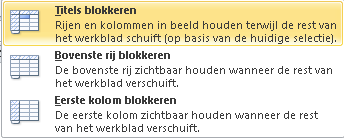
- In het scherm staan nu de kolommen links van de geselecteerde cel vast en ook de regels daarboven.
Wanneer gebruiken
Wanneer een Excel werkblad uit veel regels bestaat en deze langer is dan één scherm of A4 is het altijd zoeken welke gegevens nu bij welke kolom horen.
De oplossing is heel eenvoudig, zet de titels van een Excel document vast. Dit kan zowel voor het scherm als voor een afdruk op een printer worden ingesteld.
Meer dan 1 pagina breed
Als een overzicht breder dan 1 pagina is, is het verstandig om ook de linkerkant vast te zetten, zodat bij een regel precies te zien is waar de informatie betrekking op heeft.
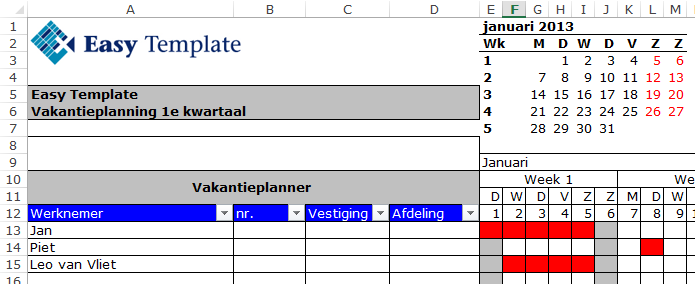
Geef een antwoord