Google spreadsheets titels
Titels blokkeren in Google Spreadsheets
Lijsten in Excel met koppen boven de kolommen wil je altijd in beeld hebben. De bovenkant vastzetten heet in Google spreadsheets Freeze en zo gebruik je het.
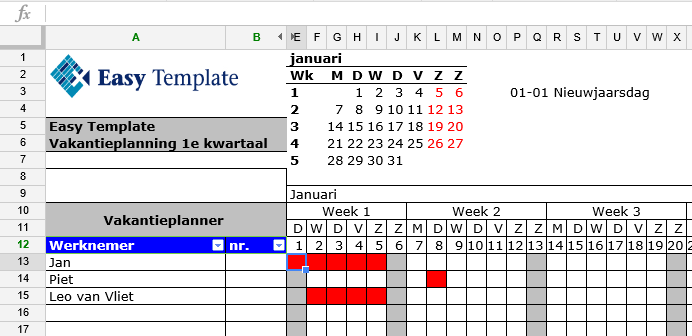
Voorbeeldbestand
In ons voorbeeld gebruiken wij een vakantieplanner. Hier zijn de rijen voorzien van gegevens per medewerker en de kolommen worden gebruikt voor de dagen. In dit geval willen we dat zowel de eerste kolommen en de bovenste rijen blijven staan als er naar rechts of naar beneden wordt verplaatst. Door de titels in Excel vast te zetten, schuift te tekst al het ware onder de titels door.
Werkwijze deelvensters blokkeren op scherm
- Open een spreadsheet in Google Spreadsheet
- In dit voorbeeld nemen we een >> Vakantieplanner
- Leo van Vliet is ergens 4 dagen vrij, maar je wilt wel zien wanneer dat is

- Selecteer de cel die vast moet blijven staan
- In ons voorbeeld is dat >> D12
- Kies voor View >> Freeze
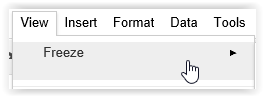
- Selecteer >> Up to current row (12)
- Dit zorgt ervoor dat rij 1 t/m 12 blijven staan
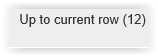
- Vervolgens zet je kolommen A t/m D vast
- Kies voor >> View >> Freeze >> Up to current column (D)
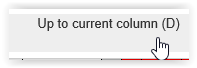
- Nu staan zowel de linker kolommen als de bovenste rijen vast en kun je door het spreadsheet scrollen zonder dat je het overzicht verliest
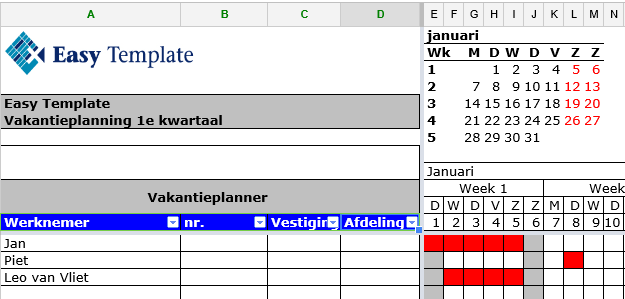
Wanneer gebruiken
Wanneer een spreadsheet uit veel regels bestaat en deze langer is dan één scherm of A4 is het altijd zoeken welke gegevens nu bij welke kolom horen.