Als je grafieken gebruikt in Excel die naar buiten wordt verzonden, wil je dat elke grafiek er hetzelfde uitziet. Sla daarom je standaard grafieken op als sjabloon.
Microsoft office gaat steeds verder in het eenmalig vastleggen van de standaarden die je binnen je bedrijf wilt gebruiken. Grafieken is daar geen uitzondering op.
Voorbeeldbestand
Praktijkvoorbeeld
Stel je voor dat je een dienstverlener bent en in het eindrapport grafieken toont aan de klant. De volgende keer dat je weer een grafiek maakt wil je dat deze er precies zo uitziet als de voorgaande.
Werkwijze grafiek opslaan als sjabloon
- Maak de grafiek
- Klik in het >> grafiekgebied op de >> rechtermuisknop
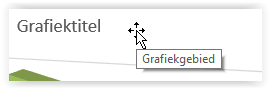
- Kies voor >> Opslaan als sjabloon
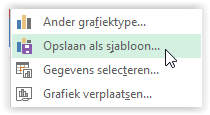
- Excel stelt nu zelf de map met sjablonen voor
- Kies een naam
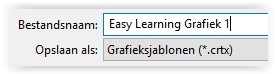
- Klik op >> Opslaan
- Let er wel op dat hij standaard de map voorstelt van je eigen sjablonen. Logischer is het om sjablonen en dus ook een grafiek sjabloon op te slaan in de map met Werkgroepsjablonen. In die map staan namelijk de sjablonen die voor het hele bedrijf van toepassing zijn
Een opgeslagen grafiek toepassen
De volgende keer dat je weer een grafiek in Excel moet maken, kun je het opgeslagen sjabloon gebruiken.
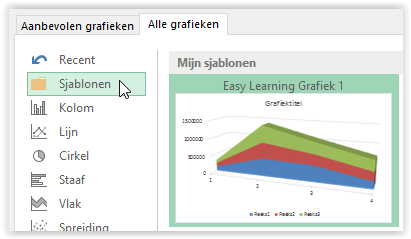
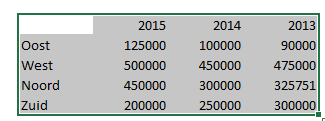
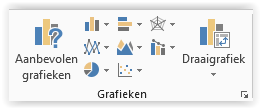
Geef een antwoord